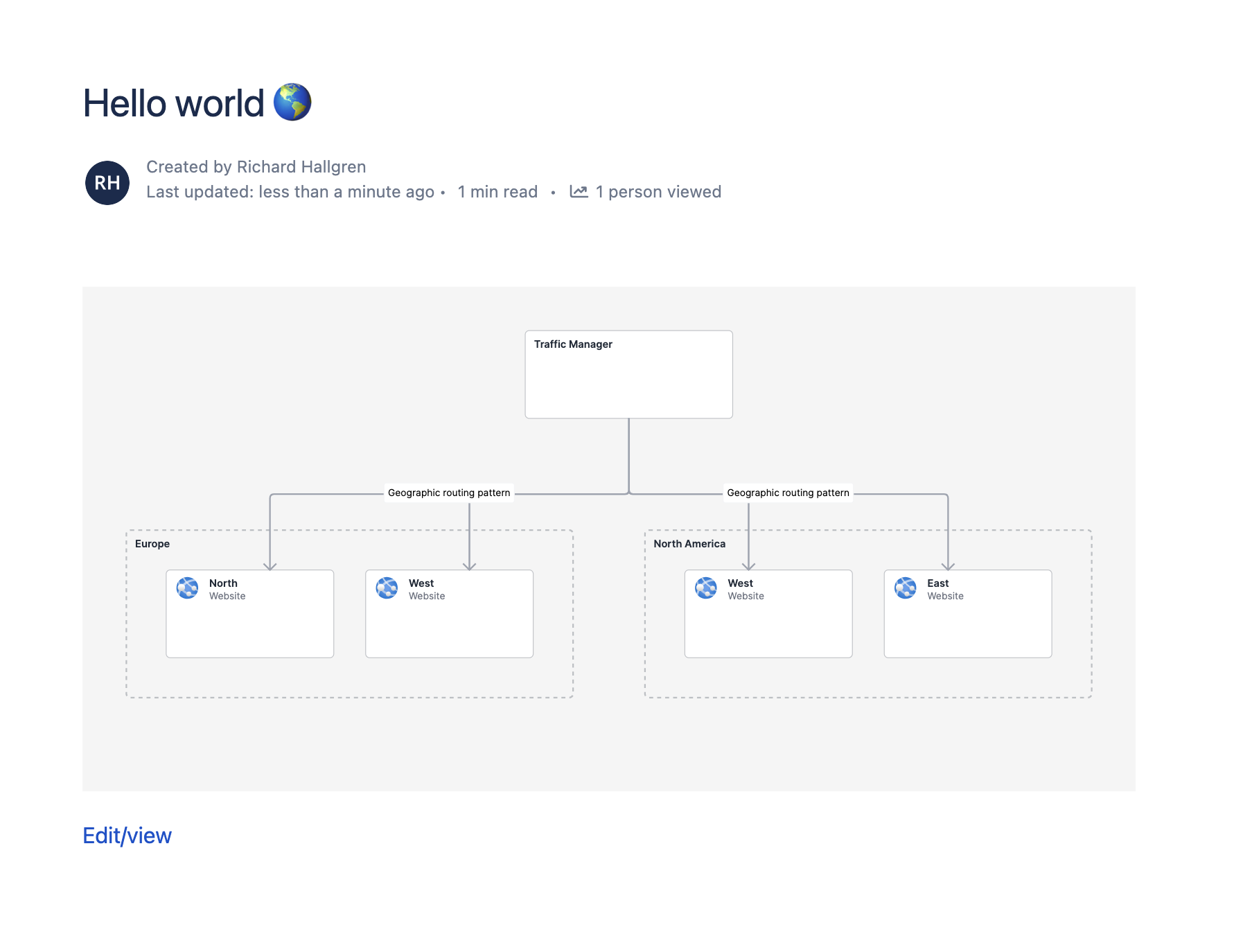Features
Share diagrams
There are multiple ways one can share diagrams in Revision.
It's however all based on the fact that diagrams are uniquely identified by their slug. The slug is the random characters that form the last part of the url. A diagram slug will never change.
Example of a slug in Revision
sKIph66sTI is the slug for the diagram linked below.
Share the diagram with other Revision users
Sharing with signed-in users within your organization is easy. All you have to do is share the link to the diagram.
Sharing externally
If you want to share your diagram with a non-signed-in user you'll do that by navigating to the diagram and clicking the share button in the top right corner of the screen. This will open a share dialog.
By default, a diagram in Revision is only accessible to signed-in users. In the share dialog, we can however change that.
By changing the default Only people with access can open the link to Anyone on the internet with link can view you open the diagram for anonymous view access.
Share a diagram with an external user
If the diagram is open for anonymous access a non-logged user will see the diagram in a read-only mode. Possible links to other diagrams will not be available, you're only sharing this diagram regardless of how the diagram is linked with Revision.
If you want the persons to also be able to navigate to other linked diagrams, just invite them as a read-only user in Revision instead.
Embed an image of the diagram on an external page
SVG images are generated as soon as a change in the diagram is detected. That means that these SVG images always will be up-to-date with your changes.
Markdown
Below you'll find a Markdown example with a link to the diagram page and an embedded SVG image of the diagram.
[Edit/view the diagram](https://my.revision.app/diagram/sKIph66sTI)

Confluence
In Confluence the easiest way to embed images is to use an iFrame and the iFrame macro in Confluence. Add the iFrame and enter the SVG link.
In the Confluence example page below we also added a link to the actual diagram for easy view edit access.